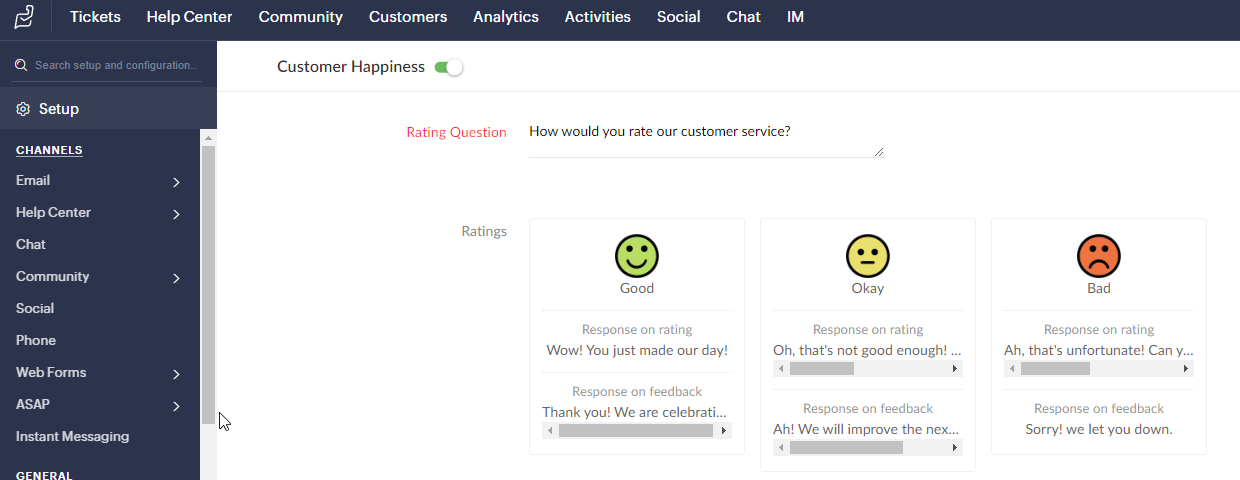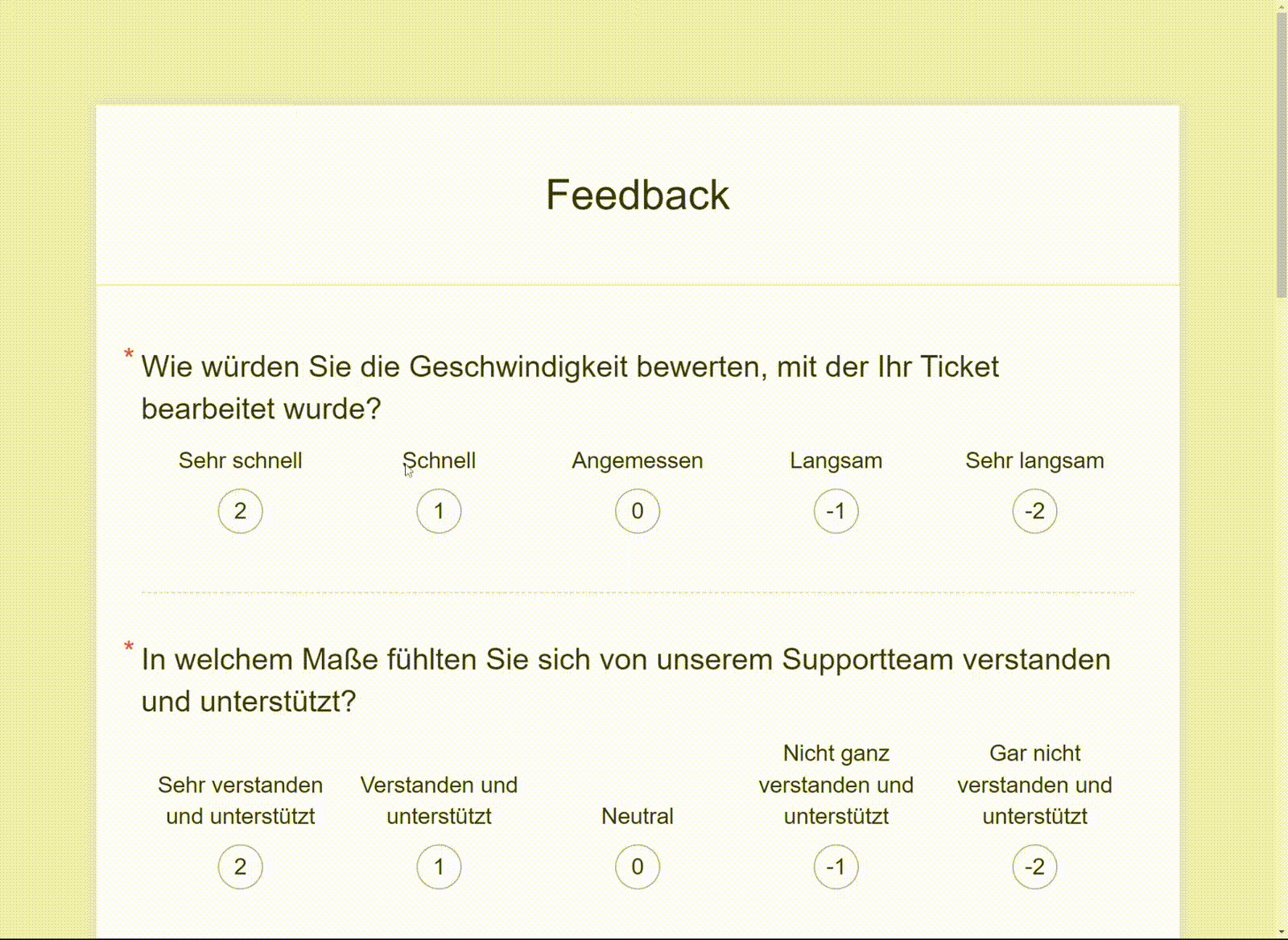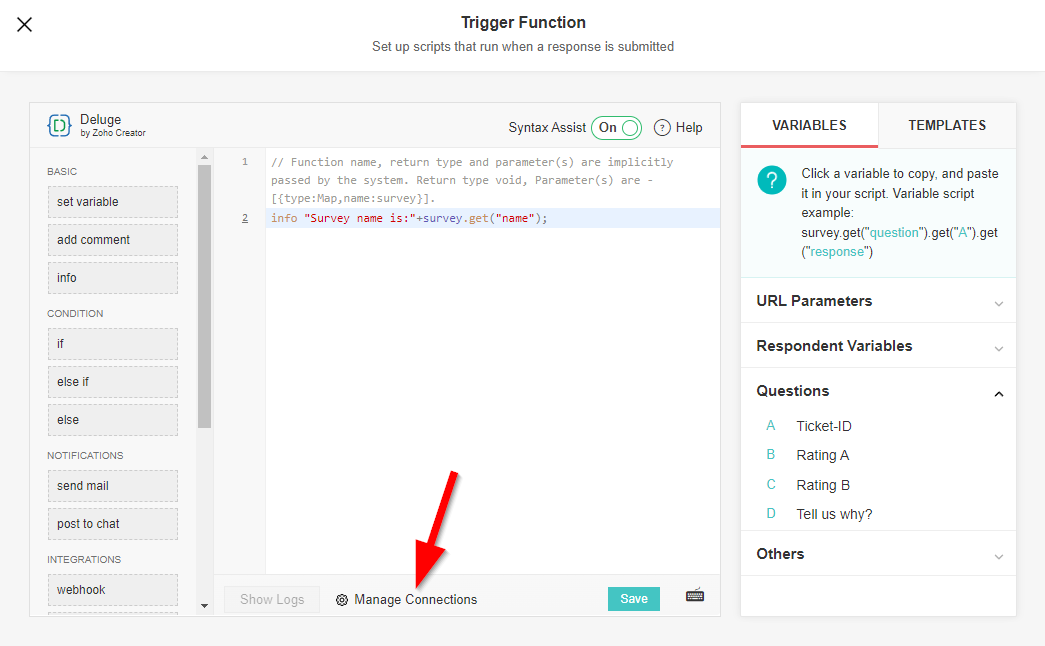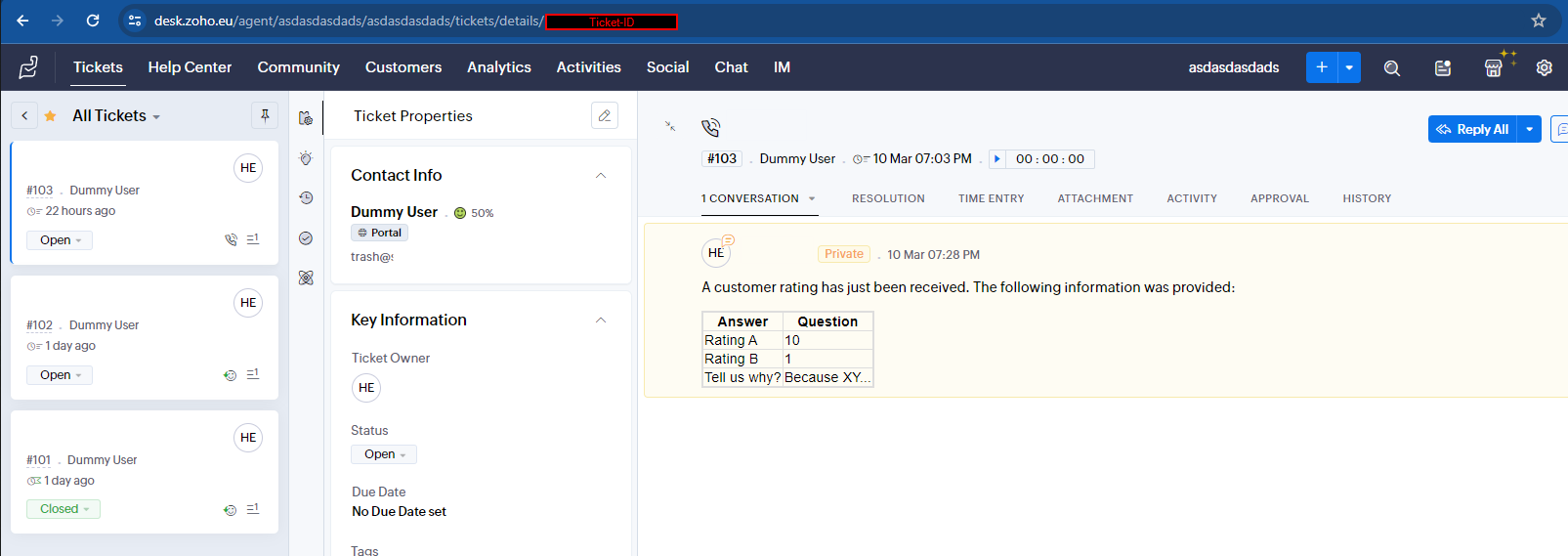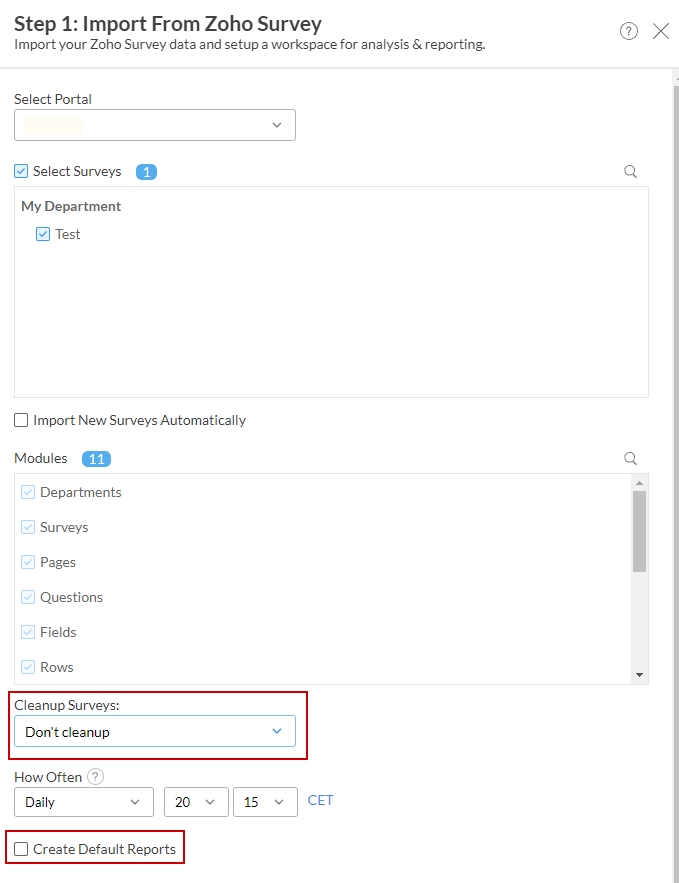Effizientes Kundenfeedback mit Zoho Desk: Individuell und automatisiert

Einleitung
Zoho Desk bietet eine grundlegende Funktion zur Kundenbewertung, die jedoch durch ihre Begrenzungen ihre Schwächen zeigt. Die Standardanpassungsmöglichkeiten sind stark eingeschränkt, und die Standardseite sowie die E-Mail-Elemente lassen wenig Raum für Individualisierung. In diesem Beitrag zeige ich einen innovativen Weg, wie du mit Zoho Survey und Zoho Analytics das Beste aus deinen Kundenbewertungen herausholen kannst.
Das Standard-Feature
Starrheit und Unflexibilität
Das native Feature erlaubt kaum Anpassungen. Weder die Bewertungsseite noch die Elemente in den E-Mails können individuell gestaltet werden.
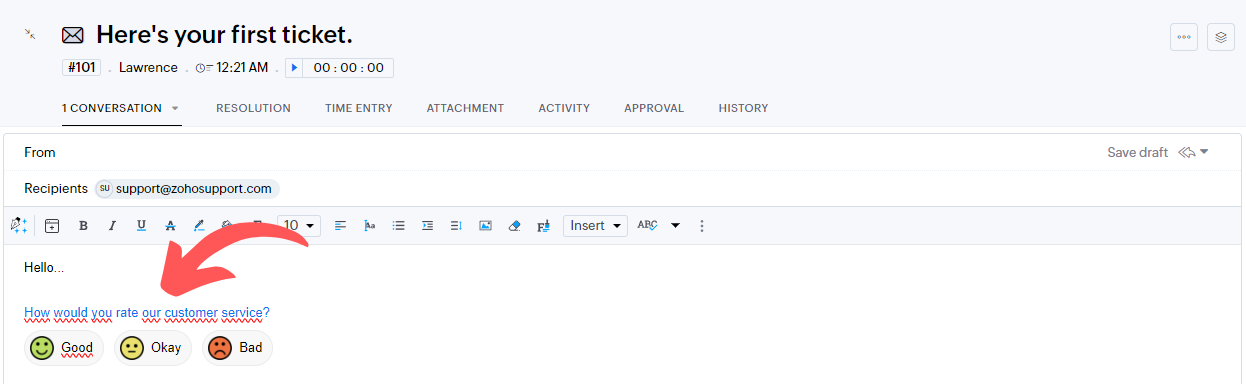
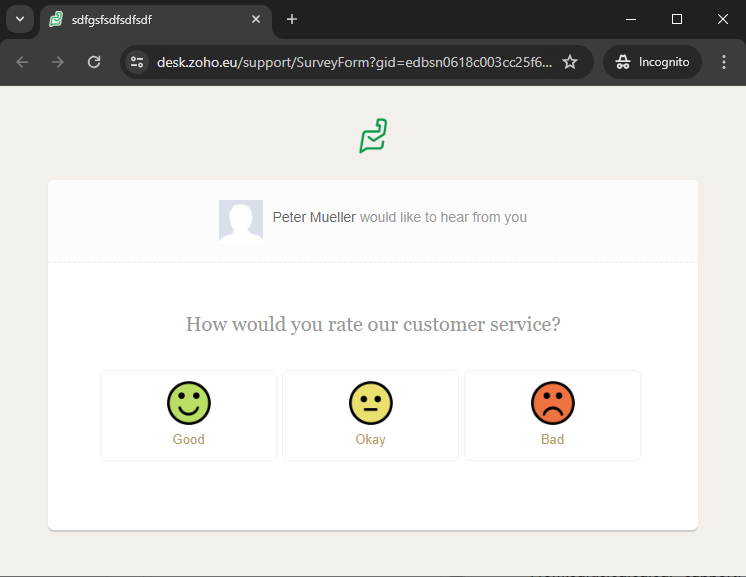
Unnötige Standard-E-Mail-Benachrichtigungen
Die Option, Bewertungsanfragen nur bei Ticketschließungen zu senden, erfordert die Aktivierung einer Standard-E-Mail-Benachrichtigung. Leider führt dies dazu, dass die E-Mail bei jeder Ticketstatusänderung versendet wird, was oft unerwünscht ist und wenig Raum für individuelle Gestaltung lässt.
Beschränkung der abzufragenden Daten
Die Standard-Bewertungsskala ist begrenzt auf Gut, Mittel und Schlecht. Das mag für einige ausreichen, aber wer mehr Einblicke oder Kategorien wünscht, stößt schnell an die Grenzen des Standard-Features.
Dein Weg zu einer maßgeschneiderten Lösung
Umgehe die Starrheit mit Zoho Survey
Nutze Zoho Survey als kraftvolles Tool für maßgeschneiderte Umfragen. Hier kannst du kreativ werden und die volle Freiheit der Anpassung ausschöpfen.
Verknüpfe Zoho Survey mit Zoho Desk
Integriere Zoho Survey nahtlos in Zoho Desk und gestalte Workflows nach deinen Präferenzen. Sende Bewertungsanfragen gezielt zum optimalen Zeitpunkt und auf dem von dir gewählten Weg an deine Kontakte.
Analyse mit Zoho Analytics
Erhalte tiefgehende Einblicke in die gesammelten Daten, indem du Zoho Analytics verwendest. Erstelle aussagekräftige Berichte und Statistiken, um dein Kundenservice-Management zu optimieren.
Die Vorteile deines maßgeschneiderten Ansatzes
Flexibilität und Professionalität
Dank deiner individuellen Lösung bestimmst du die Ästhetik der Bewertungsseite und der E-Mail-Elemente selbst. Vermeide Kompromisse und den unprofessionellen Eindruck des Standardfeatures.
Gezielte Benachrichtigungen und Reporting
Dank Zoho Survey und Zoho Analytics kannst du gezielte Benachrichtigungen einrichten und umfassende Reporting-Funktionen nutzen, die über die beschränkten Möglichkeiten des Standard-Features hinausgehen.
Zeitersparnis und Effizienz
Obwohl die Einrichtung des Standard-Features minimalen Aufwand erfordert, bietet dein maßgeschneiderter Ansatz langfristige Vorteile. Die anfängliche Investition in Anpassung zahlt sich durch optimierte Kundenbewertungen und detaillierte Analysen aus.
Preview
Indem du dieser Anleitung folgst, kannst du eine Umfrage ähnlich dieser erstellen und automatisch via Zoho Desk an deine Kunden versenden. Anschließend kannst du die Ergebnisse mithilfe von SQL-Abfragen individuell nach deinen Wünschen auswerten.
1. Umfrage
Die Grundlage bildet natürlich die Umfrage, die mithilfe der Zoho Survey App realisiert wird. Diese Anwendung bietet zahlreiche Funktionen, auch wenn sie etwas umfangreich erscheinen mag. In dieser Anleitung beschränke ich mich zu Demonstrationszwecken auf das Notwendigste, wobei du die Umfrage nach Belieben komplexer gestalten kannst.
Verknüpfung der Umfrage mit Zoho Desk
Um am Ende in Zoho Analytics die ausgefüllte Umfrage dem entsprechenden Ticket in Zoho Desk zuordnen zu können, ist es notwendig, die Ticket-ID in der Umfrage zu speichern. Dadurch stellen wir die Beziehung im Nachhinein her. Optional können weitere Ticket-Daten in der Umfrage hinterlegt werden. Es ist bspw. ratsam, dies zu tun, wenn Informationen wie die Benutzerkennung (User-ID) des Ticketbesitzers gesichert werden sollen, um den Zustand der Daten zum Zeitpunkt der Bewertung nachvollziehen zu können. Da sich der Ticketbesitzers nach dem Versenden der Bewertungsanfrage und der Durchführung/Einreichung ändern könnte, empfiehlt es sich eventuell, diese Informationen zu speichern, wenn die Bewertung einer bestimmten Person zugeordnet werden soll.
In Zoho Survey besteht die Möglichkeit, URL-Parameter zu nutzen, um bei der Erstellung der Umfragelinks bestimmte Daten direkt zu übermitteln. Dadurch können wir die Umfrage bereits mit relevanten Informationen versehen, bevor der Nutzer sie ausfüllt.
Ticket-ID als URL-Parameter konfigurieren
Diese Parameter können im Editor unter Erweiterte Optionen erstellt werden. Falls du weitere Informationen sichern möchtest, lege hier die entsprechenden Parameter an. Im Beispiel der Ticket-ID nutzen wir allerdings ein anderes Feature, da wir zusätzlich noch dafür sorgen möchten, dass der URL Parameter ein Pflichtbestandteil der URL sein muss. Wenn die Angabe nicht vorhanden ist, ist die URL ungültig und die Umfrage soll nicht durchgeführt werden können. Dies können wir durch eine Einschränkungsoption im Tab “Veröffentlichen” erreichen. Navigiere zu Einschränkungen und öffne den Menüpunkt Response Restriction.
- Aktiviere die Option
Eine Reaktion pro eindeutiger URL (Von Drittanbieter). Parameter Name: Trage hier den Name des Parameters ein, den du für die Ticket-IDs nutzt. In diesem Beispiel nutze ichtid.- Aktiviere die Option
Keine URLs ohne Parameter zulassen.
Stelle nach deinen Vorlieben ein, ob die Umfrage gar nicht, nur nach der Einsendung oder immer bearbeitet werden darf. Es empfiehlt sich, die Bearbeitung nach Einsendung zu sperren, um aussagekräftige Statistiken zu gewährleisten.
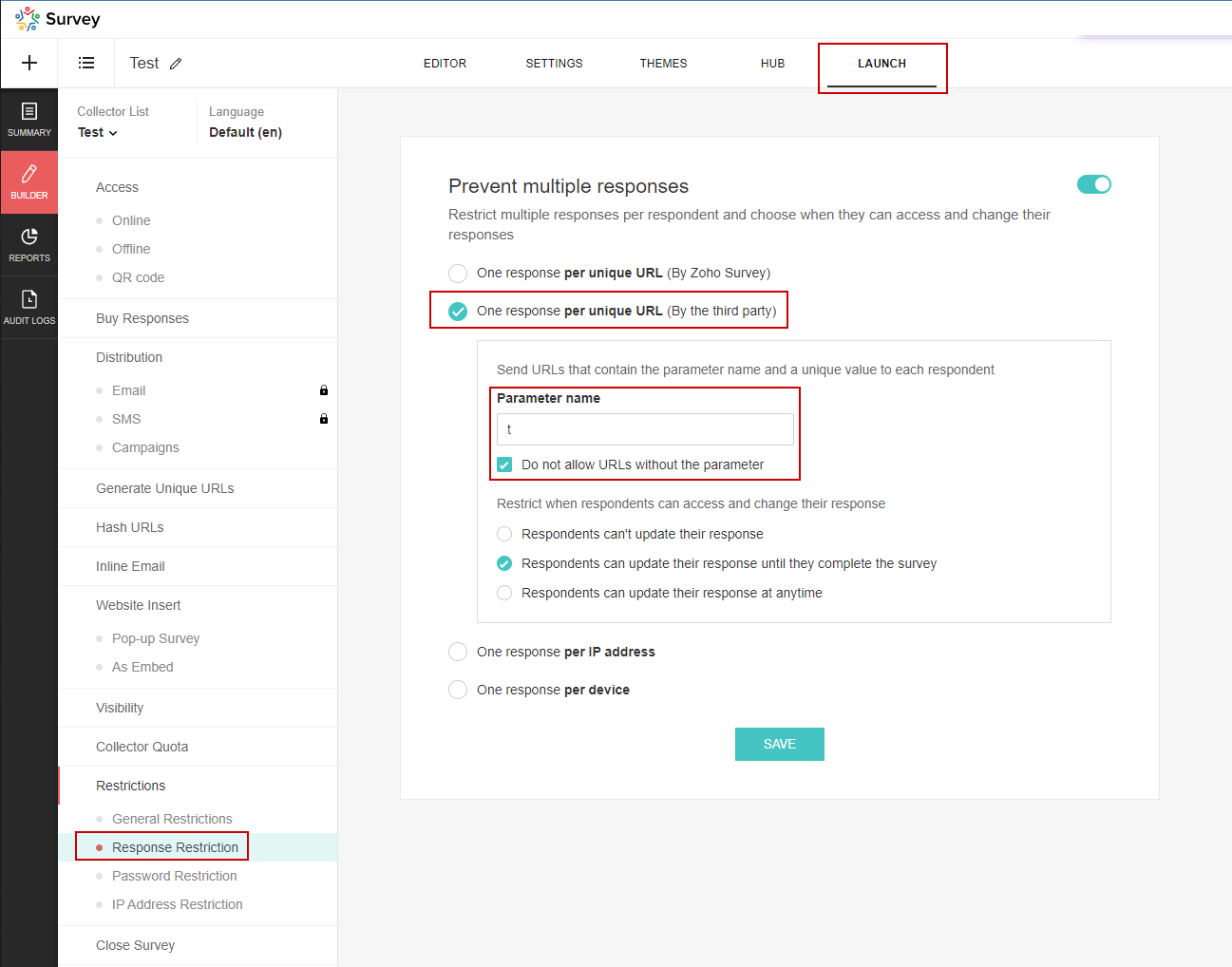
Aufbau der Beispielumfrage
Die Beispielumfrage besteht aus fünf Bewertungsabschnitten sowie zusätzlichen Fragen zur Konkretisierung bei negativem Feedback. Am Ende steht ein allgemeines Bemerkungsfeld zur Verfügung.
Für die Bewertungen wird der Fragetyp Bewertungsskala verwendet. Die Frage umfasst eine Skala von +2 (sehr gut) bis -2 (sehr schlecht). Alternativ kann die Likert-Skala genutzt werden, die jedoch keine negativen Werte unterstützt. Zur Auswertung wird hier die Methode Gewichtete Auswahl verwendet, um direkt eine intuitive Unterscheidung zwischen positiven, neutralen und negativen Bewertungen zu ermöglichen. Alle Bewertungsfragen sind als Pflichtfelder markiert.
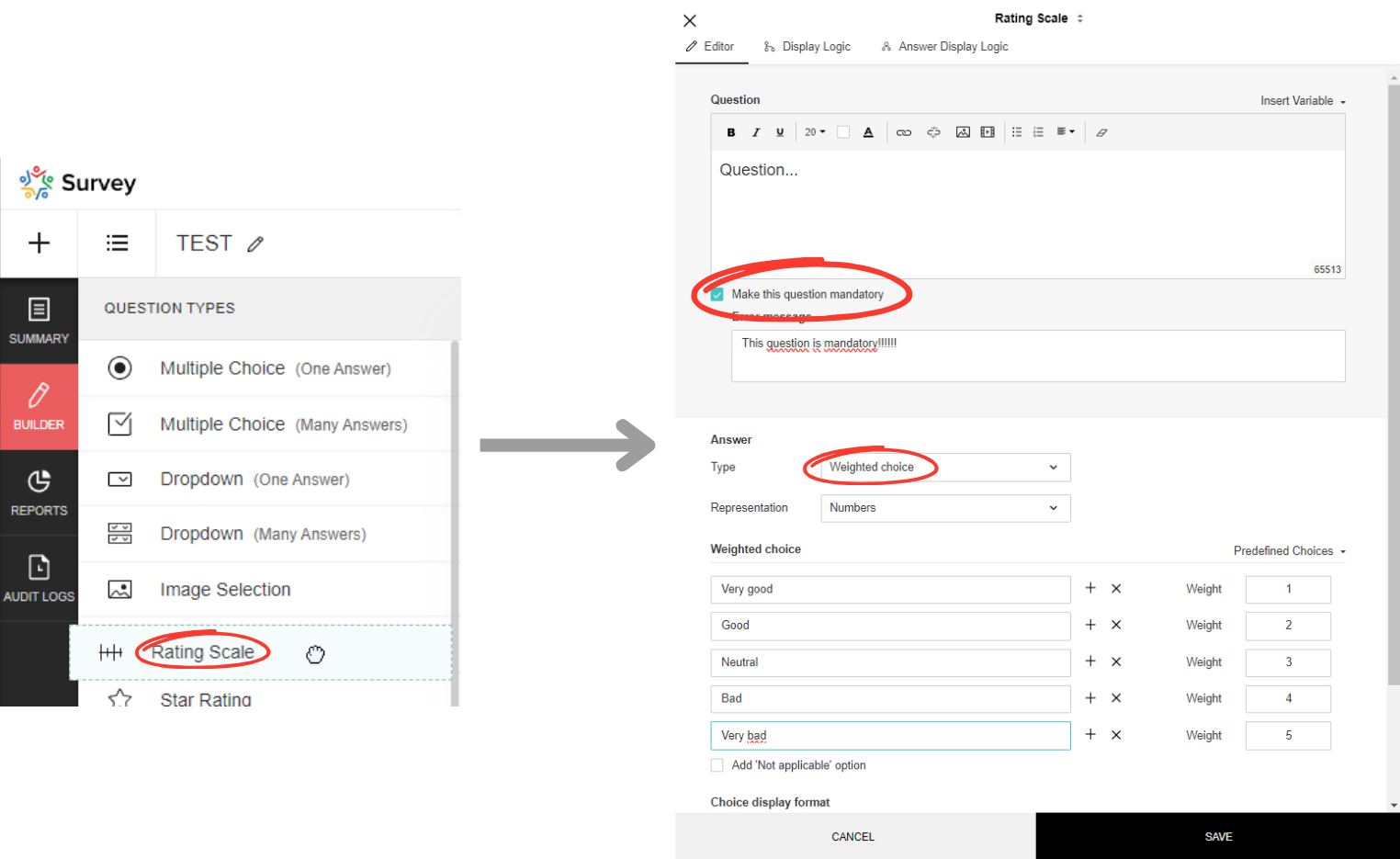
Die Konkretisierungsfragen sind als Lange Antwort-Fragen konfiguriert und werden nur bei negativen Bewertungen angezeigt. Die Anzeigelogik muss entsprechend angepasst werden, indem ein Kriterium festgelegt wird, das die Anzeige der Konkretisierungsfragen ab einer schlechten Bewertung erzwingt. Auch diese Fragen sind als Pflichtfelder deklariert.
Im ersten Schritt wähle die übergeordnete Bewertungsfrage aus und nutze als Operator keiner der folgenden. Dann markiere die Antworten, bei denen die Konkretisierungsfrage nicht angezeigt werden soll.
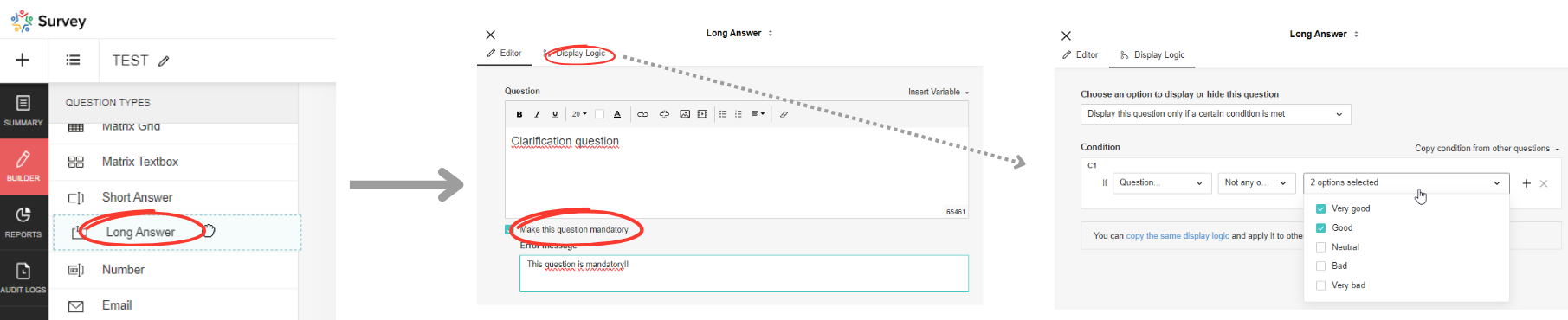
Zoho Survey berücksichtigt automatisch den Anzeigestatus zur Zeit der Ausfüllung. Ein Pflichtfeld, das nicht angezeigt wird, kann vom Nutzer natürlich nicht ausgefüllt werden. Obwohl leere Pflichtfelder existieren, kann die Umfrage abgeschlossen werden.
Bewertungsskala:
Wie würden Sie die Geschwindigkeit bewerten, mit der Ihr Ticket bearbeitet wurde?
- Sehr schnell
- Schnell
- Angemessen
- Langsam
- Sehr langsam
Konkretisierung (Lange Antwort / Textfeld):
Können Sie uns bitte genauer erklären, welche Gründe dazu geführt haben, dass Sie diese Bewertung bezüglich „Geschwindigkeit“ abgegeben haben?
Bewertungsskala:
In welchem Maße fühlten Sie sich von unserem Supportteam verstanden und unterstützt?
- Sehr verstanden und unterstützt
- Verstanden und unterstützt
- Neutral
- Nicht ganz verstanden und unterstützt
- Gar nicht verstanden und unterstützt
Konkretisierung (Lange Antwort / Textfeld):
Können Sie uns bitte genauer erklären, welche Gründe dazu geführt haben, dass Sie diese Bewertung bezüglich „Verständnis und Unterstützung“ abgegeben haben?
Bewertungsskala:
Bitte bewerten Sie die Gesamtkompetenz und Effektivität unseres Supportteams.
- Sehr kompetent und effektiv
- Kompetent und effektiv
- Durchschnittlich
- Wenig kompetent und effektiv
- Überhaupt nicht kompetent und effektiv
Konkretisierung (Lange Antwort / Textfeld):
Können Sie uns bitte genauer erklären, welche Gründe dazu geführt haben, dass Sie diese Bewertung bezüglich „Gesamtkompetenz und Effektivität“ abgegeben haben?
Bewertungsskala:
Wie zufrieden sind Sie mit der Lösung oder Antwort, die Ihnen bezüglich Ihres Anliegens bereitgestellt wurde?
- Sehr zufrieden
- Zufrieden
- Neutral
- Unzufrieden
- Sehr unzufrieden
Konkretisierung (Lange Antwort / Textfeld):
Können Sie uns bitte genauer erklären, welche Gründe dazu geführt haben, dass Sie diese Bewertung bezüglich „Lösung oder Antwort“ abgegeben haben?
Bewertungsskala:
Wie wahrscheinlich ist es, dass Sie unseren Supportservice Freunden oder Kollegen empfehlen würden?
- Sehr wahrscheinlich
- Wahrscheinlich
- Unentschieden
- Unwahrscheinlich
- Sehr unwahrscheinlich
Konkretisierung (Lange Antwort / Textfeld):
Können Sie uns bitte genauer erklären, welche Gründe dazu geführt haben, dass Sie diese Bewertung bezüglich „Weiterempfehlung“ abgegeben haben?
Abschließende Kommentare (Lange Antwort / Textfeld):
Haben Sie Verbesserungsvorschläge oder Anregungen, wie wir unseren Supportservice weiterentwickeln könnten?
Wesentliche Einstellungen
Nachdem du die Umfrage feriggestellt hast, müssen noch folgende Einstellungen vorgenommen werden.
DSGVO
Navigiere zu den allgemeinen Einschränkungen und schalte sämtliche Optionen unter “Persönliche Informationen sammeln” aus.
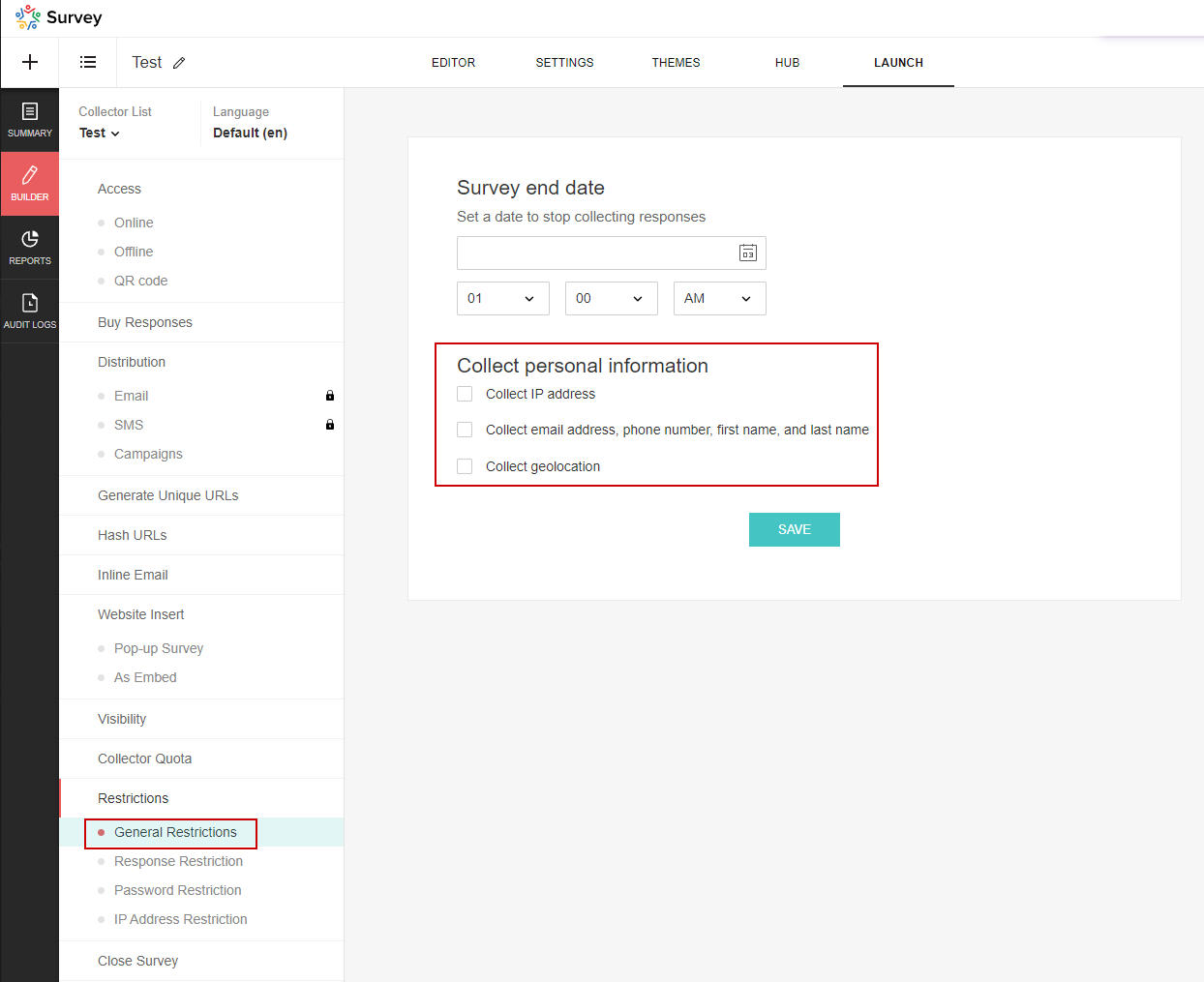
Manipulation verhindern
Um sicherzustellen, dass technisch versierte Empfänger der Umfrage nicht einfach Ticket-IDs durchprobieren und Bewertungen für Tickets abgeben können, die sie nie selbst aufgegeben haben, verwenden wir die Hash-Funktionalität von Zoho Survey. Dazu erstellen wir eine neue Hash-Option in den globalen App-Einstellungen von Survey. Navigiere zur entsprechenden Seite (Profilbild rechts oben 🡆 Portaleinstellungen 🡆 Hash Algorithm), vergebe einen Namen, wähle den gewünschten Algorithmus (es steht SHA-1, SHA-256 und SHA-512 zur Auswahl) und das Geheimnis.
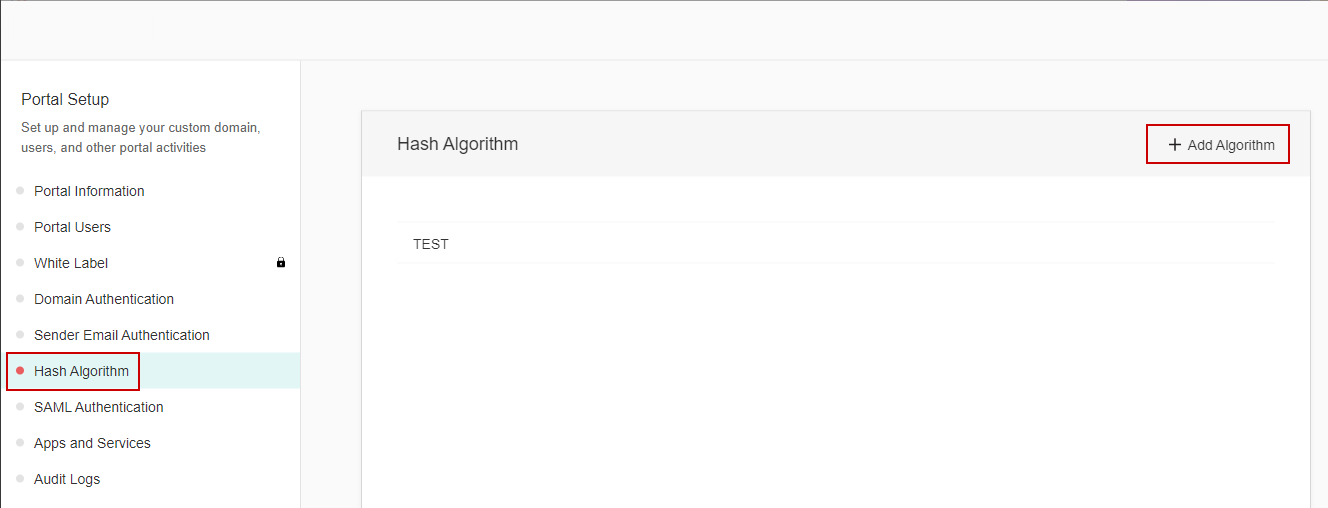
Die hier erstellten Hash-Optionen können anschließend in den Umfrageeinstellungen ausgewählt werden.
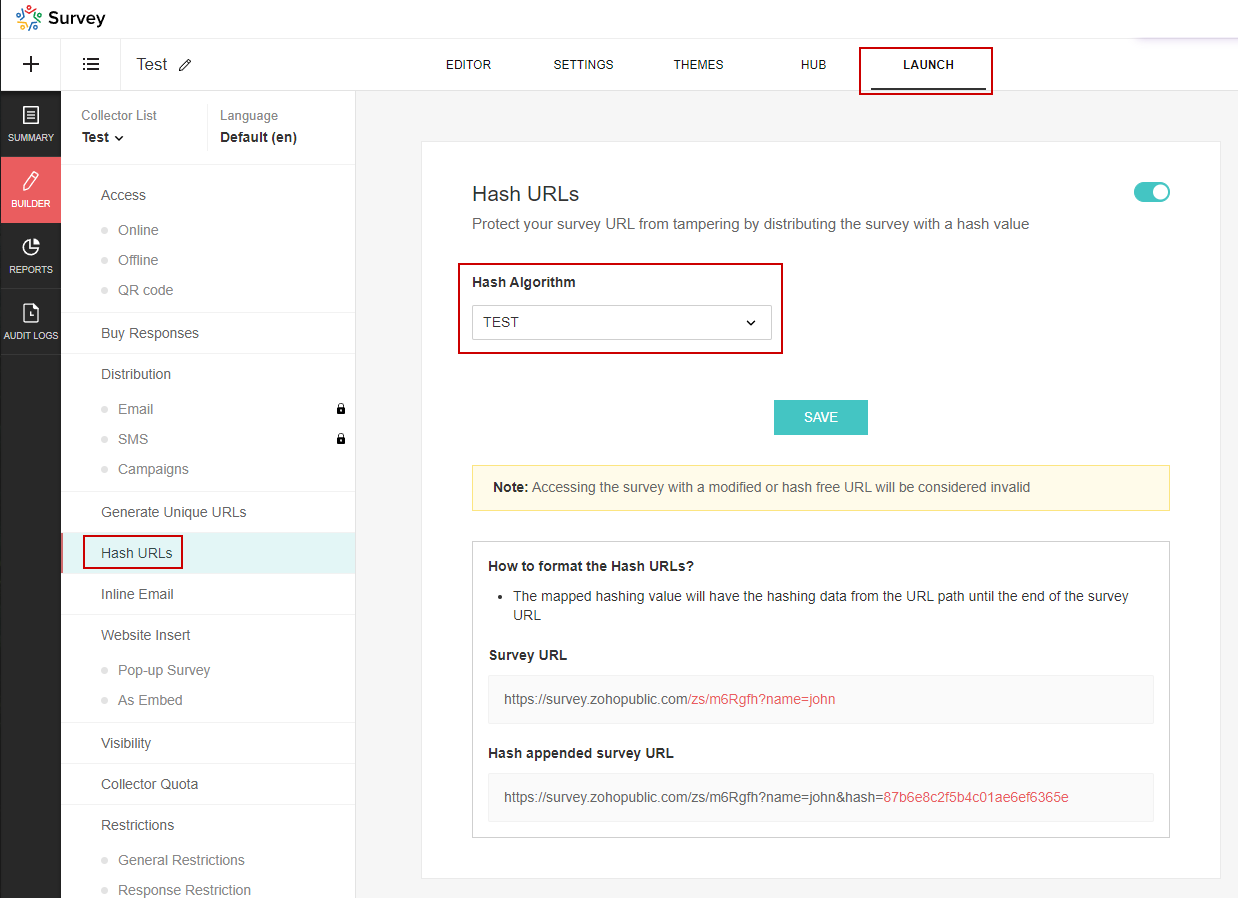
In Zoho Deluge stehen sowohl der HMAC-SHA512- als auch der HMAC-SHA256-Algorithmus zur Verfügung. In diesem Kontext ist die Auswahl zwischen beiden Optionen eher nebensächlich, da es nicht um besonders hohe Sicherheitsanforderungen geht. In dieser Anleitung verwende ich SHA256.
Der Umfragelink setzt sich aus verschiedenen Komponenten zusammen:
baseUrl + Zeichenkette "zs" + Umfrage-ID + URL-Parameter
Beispiel: https://survey.zohopublic.com/zs/abc123?t=000000000000000001
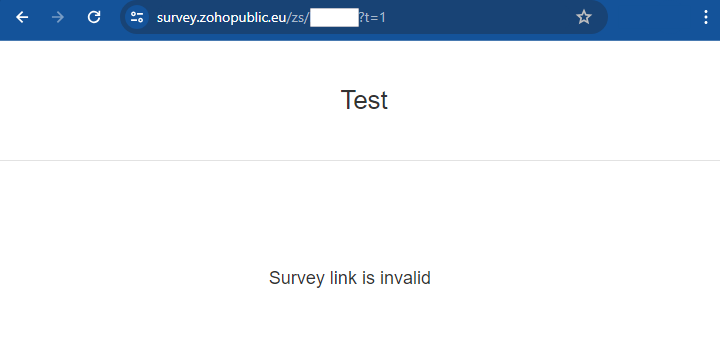
Die Hashberechnung erfolgt über zs + Umfrage-ID + URL-Parameter, wobei der zuvor konfigurierte Schlüssel/Geheimschlüssel verwendet wird.
Im Beispiel würde dazu also folgender String benutzt werden:
/zs/abc123?tid=000000000000000001
Das resultierende Hash-Ergebnis wird schließlich als letzter Parameter an den Link angehängt.
Beispiel: https://survey.zohopublic.com/zs/abc123?tid=000000000000000001&hash=x
Bei fehlendem oder falschem Hashwert in der URL wird der Zugriff auf die Umfrage verweigert. Sobald jedoch ein gültiger Hashwert erkannt wird, steht der Zugriff problemlos zur Verfügung.
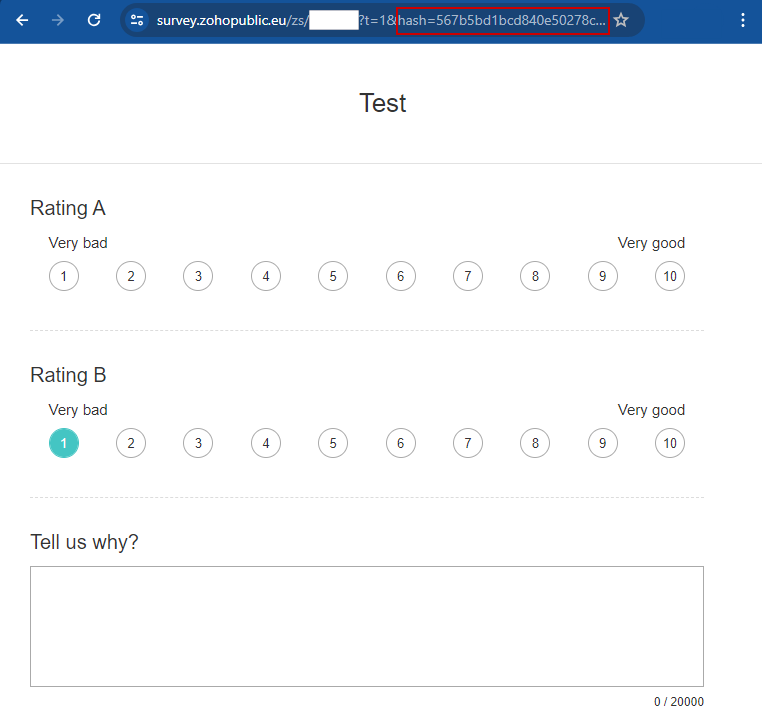
Daten nach Desk schreiben
Wir haben die Konfiguration unserer Umfrage erfolgreich abgeschlossen. Bevor wir jedoch direkt mit Desk fortfahren, möchte ich einen kleinen Automatismus implementieren. Dieser sorgt dafür, dass nach jeder Bewertung automatisch ein Kommentar erstellt wird, der über den Eingang der Bewertung informiert. Zusätzlich dazu möchte ich die durchschnittliche Bewertung in einem Ticketfeld in Zoho Desk speichern. Dies ermöglicht es, direkt in Desk nach den Daten zu suchen, zu filtern und Views zu erstellen. Auf diese Weise erhalten wir beispielsweise einen schnellen Überblick über schlechte Tickets. Für detaillierte Analysen werden wir weiterhin Zoho Analytics nutzen, aber diese zentrale Information ist äußerst sinnvoll in Desk.
Feld in Zoho Desk anlegen
Um den Durchschnittswert im Ticket hinterlegen zu können, legen wir ein neues Float-Feld an. Navigiere dazu zu Zoho Desk und öffne die Einstellungen 🡆 Personalisierung 🡆 Layout und Felder. Wähle ein beliebiges Ticket-Layout aus und füge ein neues Dezimalzahlenfeld hinzu. Merke dir den API-Namen! Nachfolgend kannst du wieder zu Zoho Survey zurückkehren.

Funktion in Zoho Survey anlegen
Öffne den Bearbeitungsmodus der Umfrage und navigiere zum Tab Integrationen und wechsle zum Abschnitt Triggers. Hier kannst du eine neue Funktion erstellen.
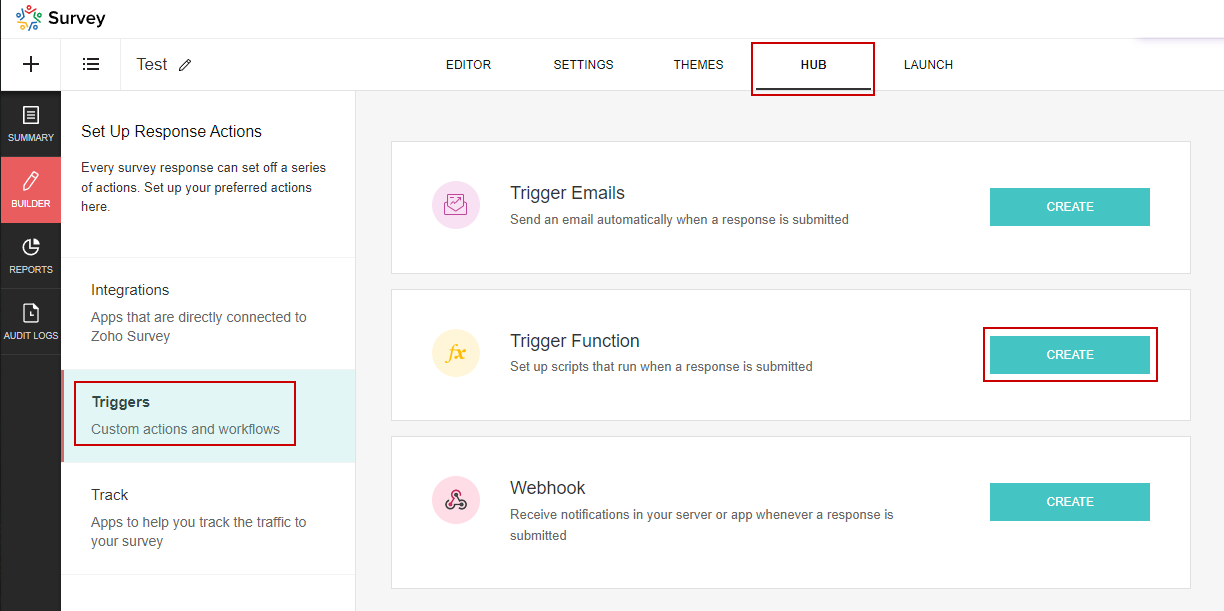
Um mit Zoho Desk und der entsprechenden API interagieren zu können, ist eine authentifizierte Verbindung erforderlich. Hierfür können wir sogenannte Connections verwenden, die jedoch zuerst erstellt werden müssen. Gehe dazu zum unteren Bereich und klicke auf Connections verwalten. Erstelle eine neue Verbindung, wähle als Service Zoho OAuth aus, benenne die Verbindung und füge den Scope Desk.tickets.UPDATE hinzu. Weitere Scopes sind in diesem Fall nicht erforderlich.
🔗 Füge diesen Code ein (Link führt zu GitHub)!
Aktualisiere im nächsten Schritt die folgenden Werte innerhalb der Funktion (innerhalb der settings-Map):
zohoDeskApiBaseUrl: Ändere die TLD entsprechend des gewünschten Datacenters.zohoDeskConnectionName: Gib den Namen der zuvor erstellten Connection ein.ticketIdUrlParamName: Setze den Namen des URL-Parameters ein, den du erstellt hast.- In diesem Beispiel lautet er
tid
- In diesem Beispiel lautet er
zohoDeskCustomFieldName: Trage den API-Namen des Custom Fields ein, das du in Zoho Desk dem Ticket-Layout hinzugefügt hast.commentIsPublic: Wähle zwischen “True” und “False”. Bei “True” ist das Kommentar auch im Kundenportal für alle Endnutzer sichtbar!commentContentPrefix: Füge beliebiges HTML ein, das für den Kommentar am Ticket verwendet wird.tableHeaderTextKey: Gib hier den Spaltennamen für die Fragen ein, der im Kommentar in der Tabelle genutzt wird.tableHeaderTextValue: Trage hier den Spaltennamen für die Antwort ein, der im Kommentar in der Tabelle genutzt wird.sendMailOnErrors: Wähle zwischen “True” und “False”.emailRecipients: Füge hier eine oder mehrere E-Mail-Adressen ein (durch Kommas getrennt), an die Fehlermeldungen gesendet werden sollen.
Funktion testen
-
Wähle ein Ticket in Zoho Desk aus, das du für einen Test verwenden möchtest. Erstelle es gegebenenfalls und notiere die Ticket-ID aus der URL. Die ID befindet sich am Ende der Ticket-Details-URL und besteht aus 18 Zeichen.
-
Kopiere den Umfrage-Link, in diesem Beispiel verwenden wir zu Demonstrationszwecken die Dummy-URL
https://survey.zohopublic.eu/zs/xxxxxx. -
Füge nun den Parameter
tidhinzu und weise ihm die Ticket-ID zu. Die resultierende URL sieht dann wie folgt aus:https://survey.zohopublic.eu/zs/xxxxxx?t=000000000000000001 -
Der Zugriff wird zu diesem Zeitpunkt noch abgewiesen - wir müssen noch den Hashwert generieren. Verwende hierfür ein Online-Tool, um den Hashwert unter Verwendung deines Secrets zu berechnen. Dieses Secret hast du in den globalen Survey-Einstellungen konfiguriert. Für die Hashberechnung (nur zu Testzwecken) kannst du beispielsweise das Online-Tool https://www.devglan.com/online-tools/hmac-sha256-online nutzen. Beachte, dass ich mit dem Ersteller dieses Tools nicht in Kontakt stehe und dies keine Werbung ist; ich habe es lediglich über Google gefunden und halte es für praktisch.
-
Hashe den folgenden Teil der URL:
/zs/xxxxxx?t=000000000000000001 -
Die vollständige URL lautet dann wie folgt:
https://survey.zohopublic.eu/zs/xxxxxx?t=000000000000000001&hash=fca17330081eaf25a6a65d5d1ce4f723f9f02b2559064fb5457da73e63c53e02 -
Sobald die URL korrekt zusammengestellt ist, öffne sie. Fülle die Umfrage aus und sende sie ab. Überprüfe anschließend dein Ticket; das benutzerdefinierte Feld sollte die durchschnittliche Bewertung enthalten, und es sollte ein Kommentar hinzugefügt worden sein.
2. Umfrage in Desk automatisch versenden
Durch die Verwendung eines Workflows und einer benutzerdefinierten Funktion stellen wir sicher, dass in Zoho Desk automatisch eine E-Mail mit dem Umfragelink an den Kontakt gesendet wird, sobald das Ticket erfolgreich gelöst wurde. Hierbei spielt der auslösende Faktor eine untergeordnete Rolle und kann nach individuellen Bedürfnissen konfiguriert werden. Es ist entscheidend, eine Funktion zu erstellen, die die URL erstellt und die E-Mail versendet.
E-Mail-Template
Um den Kontakt zur Abgabe einer Bewertung aufzufordern, erstellen wir eine E-Mail-Vorlage unter Einstellungen 🡆 Personalisierung 🡆 Vorlagen. Wähle das Modul “Tickets” aus und gestalte die E-Mail nach deinen Anforderungen. Im Template ist lediglich die Nachricht und der Betreff relevant. Die Absender-E-Mail muss manuell in der Funktion festgelegt werden.
Achte darauf, einen Platzhalter in deinem E-Mail-Text einzufügen, der beim Versenden durch den Umfragelink ersetzt wird. Verwende hierfür den String {SurveyUrl}. Du kannst auch alle Standard-Platzhalter verwenden, da diese ordnungsgemäß ersetzt werden.
Beispiel-Vorlage:
<p>
Hello ${Cases.Contact Name},
</p>
<p>
We hope that your request has been successfully resolved. In order to continuously improve our service quality, we would appreciate your feedback.
</p>
<p>
Please take a moment to participate in our short survey. Your feedback is important to us!
</p>
<div>
<a href="{SurveyUrl}" target="_blank">Start survey!</a>
<br>
</div>
<p>
Thank you in advance!
<br>
</p>
<p>
Regards,
<br>
</p>
<p>
Your ${Organization.Organization Name} support team
</p>
Nachdem du die Vorlage erstellt hast, notiere dir bitte die ID, da wir sie später in der Funktion benötigen werden. Du findest diese ID in der URL, wenn du eine Vorlage öffnest.
Funktion
Funktion erstellen
Um die eigentliche Funktion erstellen zu können, müssen wir, ähnlich wie im Zoho Survey, zunächst eine Verbindung erstellen. Navigiere dazu zu Einstellungen 🡆 Entwicklerbereich 🡆 Verbindungen und erstelle eine neue Verbindung.
- Wähle als Service “Zoho Desk”
- Vergebe einen Namen
- Wähle folgende Scopes:
- Desk.tickets.UPDATE
- Desk.settings.READ
Navigiere dazu zu Einstellungen 🡆 Entwicklerbereich 🡆 Funktionen und erstelle eine neue Funktion für das Modul “Tickets”. Füge diesen Code ein.
🔗 Füge diesen Code ein (Link führt zu GitHub)!
Im nächsten Schritt aktualisierst du die folgenden Werte innerhalb der Funktion (in der settings-Map):
zohoDeskApiBaseUrl: Passe die TLD entsprechend des gewünschten Datacenters an.zohoDeskConnectionName: Trage den Namen der zuvor erstellten Verbindung ein.surveyBaseUrl: Gib hier den öffentlichen Link zu deiner Umfrage ein.surveyUrlParamName: Gib hier den Namen des URL-Parameters für die Ticket-ID an, welchen du in Survey konfiguriert hast. In diesem Beispiel ist estid.mailFromAddress: Trage die E-Mail-Adresse ein, von der aus du die E-Mails versenden möchtest. Achte darauf, dass die E-Mail unter Einstellungen 🡆 Kanäle 🡆 Email 🡆 Absendeadressen existiert und aktiv ist.surveyUrlPlaceholder: Hier fügst du den Platzhalter ein, den du in deiner E-Mail-Vorlage verwendet hast. In unserem Beispiel war es:{SurveyUrl}sendMailOnErrors: Wähle zwischen “True” und “False”.emailRecipients: Füge hier eine oder mehrere E-Mail-Adressen ein (durch Kommas getrennt), an die Fehlermeldungen gesendet werden sollen.
Ändere im Abschnitt Vars den Wert der Variable hashKey. Trage den Wert ein, den du in Zoho Survey unter Portal Einstellungen 🡆 Hash Algorithmen konfiguriert und an der Umfrage hinterlegt hast. Dieser Wert befindet sich nicht in der Settings-Map, da die dort hinterlegten Werte im Fehlerfall in der E-Mail an die konfigurierten Empfänger gesendet werden.
Füge im Abschnitt Send mail der Liste surveyParams alle erforderlichen Parameter entsprechend der Daten ein, die du von Zoho Desk nach Zoho Survey übertragen möchtest. In diesem Beispiel wird lediglich die Ticket-ID übertragen, jedoch steht es dir frei, zusätzliche Inhalte von Desk nach Survey zu übermitteln, um die Datenlage zum Zeitpunkt der Bewertung zu optimieren.
Funktion testen
- Klicke auf den Button “Speichern & Ausführen”.
- Gib Testwerte für die Parameter an und klicke auf “Ausführen”.
Nach Abschluss des Vorgangs solltest du im Ticket eine E-Mail sehen, die an die angegebene E-Mail-Adresse versendet wurde. Probiere anschließend, auf den bereitgestellten Link zu klicken – er sollte dich zur Umfrageseite weiterleiten, wenn alles korrekt funktioniert hat.
Workflow
Workflow einrichten
- Gehe zu “Einstellungen 🡆 Automatisierung 🡆 Workflows 🡆 Regeln” und erstelle einen neuen Workflow für das Ticketmodul.
- Aktiviere die Option “Feldaktualisierungen” und wähle das Feld “Status” aus.
- Lege folgende Kriterien fest:
- Status ist geschlossen (es soll nur ausgeführt werden, wenn das Ticket in einen Status wechselt, der als geschlossen definiert ist).
- “Benutzerdefiniertes Feld für die Durchschnittsbewertung” ist leer (es soll nur dann eine E-Mail versendet werden, solange der Kunde noch keine Bewertung abgegeben hat).
- Im letzten Schritt verknüpfst du die zuvor erstellte Funktion mit dem Workflow.
- Speichere die Einstellungen.
Und schon bist du mit der Konfiguration in Zoho Desk fertig!
Workflow testen
Um den Workflow zu testen, öffne einfach ein Ticket und schließe es. Der Workflow sollte nur dann ausgeführt werden, wenn das benutzerdefinierte Feld zur Speicherung der Durchschnittsbewertung leer ist. Probiere beide Fälle aus!
3. Daten in Zoho Analytics auswerten
Zoho Desk Sync
Stelle sicher, dass du die Zoho Desk-Daten mit Zoho Analytics synchronisierst. Falls du dies noch nicht aktiviert hast, öffne Zoho Desk.
- Navigiere zu Einstellungen 🡆 Marktplatz 🡆 Zoho 🡆 Zoho Analytics.
- Öffne die Einstellungen und füge die Tabellen und Spalten hinzu, die du benötigst.
- Konfiguriere das Synchronisationsintervall.
- Speichere die vorgenommenen Änderungen.
Zoho Survey Sync
Stelle sicher, dass du die Zoho Survey-Daten mit Zoho Analytics (in deinem Desk Workspace) synchronisierst. Falls dies noch nicht aktiviert ist, öffne Zoho Analytics.
-
Navigiere in deinen Zoho Desk Workspace.
-
Klicke auf “Erstellen” und wähle “Neue Tabelle / Importiere Daten”.
-
Suche den Service “Zoho Survey” und wähle ihn aus.
-
Passe die Einstellungen nach deinen Anforderungen an.
- Wähle alle Module aus.
- Achte darauf, dass du bei “Bereinige Umfragen” keine Option auswählst, um zu verhindern, dass alte Daten gelöscht werden.
- Die voreingestellten Berichte kannst du aktiviert lassen, jedoch halte ich sie für wenig sinnvoll und sie könnten deinen Workspace unnötig zumüllen. Daher wähle mit Bedacht.

Zoho Analytics - Konfiguration der Datensynchronisation zwischen Analytics und Survey
Zoho Survey Tabellen / Struktur
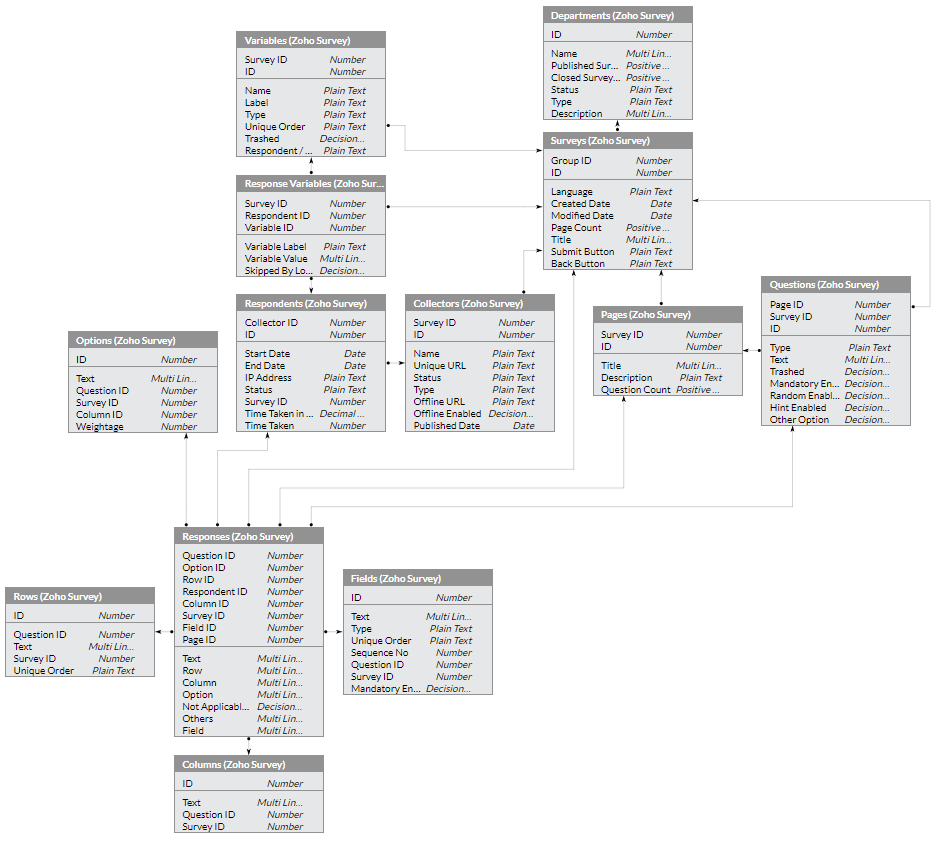
Nach Abschluss der Synchronisierung stehen dir zahlreiche neue Tabellen zur Verfügung. Im Folgenden werden wir gemeinsam eine kurze Abfrage erstellen und grafische Auswertungen erstellen.
Wenn du eigene SQL-Abfragen erstellen möchtest, findest du in meinem Blogbeitrag über die Datenstruktur von Zoho Survey in Zoho Analytics hilfreiche Informationen.
Beispielabfrage
SELECT
to_decision_box(if(res."Option" IS NULL, 0, 1)) isNumberRating,
rdt."End Date" surveySentOn,
q."Text" question,
res."Option" selectedRatingOption,
o."Weightage" ratingValue,
res."Text" textFieldContent,
t."Request Id" ticketNumber,
tOwner."Name" ticketOwner,
t."Subject" ticketSubject,
con."Full Name" ticketContact,
acc."Account Name" ticketContactCompany,
'https://desk.zoho.<tld>/agent/<orgName>/' + replace(lower_case(t."Department"), ' ', '-') + '/tickets/details/' + resVar."Variable Value" ticketWebLink
FROM "Respondents" rdt
INNER JOIN "Responses" res ON res."Respondent ID" = rdt."ID"
INNER JOIN "Response Variables" resVar ON resVar."Respondent ID" = rdt."ID"
INNER JOIN "Questions" q ON q."ID" = res."Question ID"
INNER JOIN "Tickets (Zoho Desk)" t ON t."ID" = resVar."Variable Value"
LEFT JOIN "Agents (Zoho Desk)" tOwner ON tOwner."ID" = t."Ticket Owner"
INNER JOIN "Contacts (Zoho Desk)" con ON con."ID" = t."Contact ID"
LEFT JOIN "Accounts (Zoho Desk)" acc ON acc."ID" = con."Account ID"
LEFT JOIN "Options" o ON o."ID" = res."Option ID"
WHERE rdt."Survey ID" = 000000000000000000
AND rdt."Status" = 'completed'
In der Abfrage müssen einige Anpassungen vorgenommen werden. Die TLD und der Name der Organisation bzw. des Portals müssen für die Zusammenstellung der URL zur Detailansicht der entsprechenden Tickets in Zoho Desk angepasst werden:
'https://desk.zoho.<tld>/agent/<orgName>/' + replace(lower_case(t."Department"), ' ', '-') + '/tickets/details/' + resVar."Variable Value" ticketWebLink
In der WHERE-Bedingung muss die ID der Zufriedenheitsumfrage eingefügt werden:
WHERE rdt."Survey ID" = 000000000000000000
Nachdem du die Anpassungen vorgenommen hast, speichere die Abfrage und wechsele zum Ansichtsmodus. Um sicherzustellen, dass der Link anklickbar ist, ändere den Datentyp der Spalte auf URL.
Auf Basis dieser Abfrage kannst du nun zahlreiche Auswertungen erstellen und diese ggf. auf einem Dashboard vereinigen.
Tipp
Möchtest du beispielsweise die durchschnittliche Bewertung der einzelnen Kategorien herausfinden und dazu ein Balkendiagramm verwenden, wirst du feststellen, dass die Fragen recht lang sind. Im Folgenden erkläre ich, wie du durch eine einfache Methode Abkürzungen verwenden kannst.
Öffne die Tabelle Questions und filtere wie folgt:
Survey ID= ID deiner KundenzufriedenheitsumfrageTrashed= Nein
Lade dir das Ergebnis als CSV-Datei herunter. Wähle dabei nur die Spalten ID und Text aus. Öffne die Datei und verändere die langen Texte in kürzere. Anschließend importierst du die Tabelle wieder:
- Auf Erstellen klicken
- Zu
Dateienwechseln - Namen und Beschreibung vergeben
- Zuvor erstellte / bearbeitete CSV-Datei hochladen
- Die erste Spalte in
Question IDumbenennen und als DatentypZahlsetzen - Erstellen
Anschließend ist es erforderlich, eine Verknüpfung zwischen unserer neuen Tabelle und der Zoho Survey Tabelle herzustellen. Ein LEFT-Join wird empfohlen, da Daten möglicherweise nicht vorhanden sind, wenn die Datenpflege vernachlässigt wird.
LEFT JOIN "Survey Question Labels" qAbbrev ON qAbbrev."Question ID" = q."ID"
Nun nur noch die Spalte hinzufügen und fertig.
qAbbrev."Text" questionAbbrevation
Beim Erstellen eines Diagramms können wir nun die neue Spalte auswählen und den kürzeren Text verwenden. Neue Fragen, die in die Umfrage aufgenommen werden, müssen selbstverständlich auch in der Tabelle erfasst werden. Andererseits besteht die Möglichkeit, den Text jederzeit zu ändern, ohne dass dafür die Abfrage angepasst werden muss.